12 conseils pour protéger son iPhone sous iOS 12
Chaque année, comme un métronome, Apple lance un nouveau téléphone et une nouvelle version d'iOS pour tous les iPhone..

Chaque année, comme un métronome, Apple lance un nouveau téléphone et une nouvelle version d'iOS pour tous les iPhone. Cette année, nous avons découvert iOS 12. Pour les utilisateurs d'iPhone, c'est une période de grande effervescence : un nouveau système d'exploitation signifie de nouvelles fonctionnalités, de nouveaux gadgets, de nouvelles apps et plus encore.
Face à toutes ces nouvelles améliorations, il est important de garder à l'esprit que ces nouvelles fonctionnalités peuvent contribuer à votre sécurité et votre confidentialité, ou au contraire leur nuire.
Nous nous sommes penchés sur le nouvel iOS et nous vous proposons quelques conseils et astuces pour vous aider à protéger votre appareil, vos données et vos mots de passe.
1. Activez le mode USB restreint
Le mode USB restreint est une nouvelle fonctionnalité d'iOS dont vous ignorez peut-être encore l'existence. Cette fonctionnalité de sécurité empêche les accessoires USB qui se branchent à l'appareil d'établir des connexions de données avec un iPhone, iPad ou iPod. Cela permet d'éviter ce que l'on appelle le « juice jacking », c'est-à-dire l'installation d'un malware sur un appareil ou le vol d'informations via le port de chargement USB.
Comment activer le mode USB restreint :
Réglages > Touch ID et code > saisissez votre code. Faites défiler la liste et assurez-vous que le réglage « Les accessoires USB ne sont pas autorisés sur l'écran de verrouillage » est désactivé. Sur un iPhone X, ce sont les réglages Face ID que vous devez vérifier.
2. Veillez à activer les mises à jour automatiques d'iOS
La mise à jour des apps et des systèmes d'exploitation est indispensable pour la sécurité de votre appareil. Non seulement elles apportent des améliorations intéressantes, mais elles corrigent également les éventuelles vulnérabilités logicielles. Ce terme désigne les failles de sécurité ou les faiblesses au cœur d'un système d'exploitation ou d'un programme logiciel.
Les cybercriminels peuvent les exploiter en écrivant un code ciblant une vulnérabilité particulière. Ces codes sont appelés des exploits. Ils peuvent infecter votre appareil lors d'une simple consultation d'un site web, de l'ouverture d'un message compromis ou de la lecture d'un fichier multimédia infecté.
Comment vérifier que les mises à jour automatiques sont activées :
Réglages > Général > Mise à jour logicielle et activez les mises à jour automatiques.
3. Activez la fonction Localiser mon iPhone
La fonction Localiser mon iPhone est le logiciel de suivi intégré d'Apple. Elle utilise le GPS pour localiser un téléphone en cas de perte ou de vol. En outre, elle propose d'autres fonctionnalités de sécurité, telle que le Verrouillage d'activation, qui interdit à qui que ce soit d'autre d'utiliser votre iPhone. L'identifiant et le mot de passe Apple de l'utilisateur sont nécessaires pour y accéder. Sans ces informations, nul ne peut désactiver la fonctionnalité Localiser mon iPhone, ni réactiver l'appareil, ni l'utiliser.
Comment activer la fonctionnalité Localiser mon iPhone :
Réglages > Nom d'utilisateur > iCloud. Faites défiler l'écran vers le bas et appuyez sur Localiser mon iPhone. Faites glisser le commutateur pour activer Localiser mon iPhone et Envoyer la dernière position. Si vous êtes invité à vous connecter, saisissez votre identifiant Apple.
4. Désactivez les options de verrouillage de l'écran
L'écran de verrouillage de l'iPhone contient ce qu'on appelle des « widgets » qui permettent un accès rapide à certaines fonctionnalités telles que votre appareil photo, votre portefeuille virtuel (Wallet) et les connexions Wi-Fi et Bluetooth. Bien qu'ils ne permettent pas un utilisateur d'accéder pleinement au téléphone, quelqu'un peut tout de même recueillir des données personnelles au moyen de ces fonctionnalités.
Comment désactiver l'écran de verrouillage :
Réglages > Centre de contrôle et supprimez les widgets dont vous ne souhaitez pas autoriser l'accès sur l'écran de verrouillage.
5. Utilisez un VPN sur les réseaux Wi-Fi publics
Un réseau privé virtuel constitue un moyen plus confidentiel et sécurisé de vous connecter à Internet où que vous vous trouviez. Un VPN fonctionne comme une sorte de tunnel. Il chiffre les données que vous transmettez et recevez lorsque vous utilisez un réseau Wi-Fi public, dans un café ou un aéroport par exemple.
Comment utiliser un VPN sur un réseau Wi-Fi public :
Pensez à adopter Norton Secure VPN.
6. Utilisez un chiffrement supplémentaire lors de la sauvegarde
Vos données sensibles se trouvent sur votre téléphone. Vous souhaitez non seulement en conserver une copie, mais également la protéger. Lorsque vous sauvegardez vos appareils Apple, il est préférable de les connecter à votre ordinateur et d'utiliser iTunes. Assurez-vous qu'iTunes est configuré pour chiffrer ces sauvegardes. Vos données sont ainsi chiffrées et vous pouvez créer un mot de passe distinct.
Comment utiliser un chiffrement supplémentaire lors de la sauvegarde d'appareils Apple
Ouvrez iTunes et connectez l'appareil à votre ordinateur. Sélectionnez votre appareil dans le menu déroulant iTunes. Dans la section Sauvegardes, cochez la case « Chiffrer la sauvegarde de l'iPhone ». Il vous sera ensuite demandé de créer un mot de passe.
7. Vérifiez régulièrement les paramètres de confidentialité
Il nous arrive parfois d'installer des apps qui sont utilisées pendant une courte période et de les laisser sur notre téléphone où elles occupent de la place pour rien. Vous devriez peut-être les passer en revue, car elles pourraient aussi constituer un risque pour la sécurité de votre téléphone. Les apps indésirables peuvent vider votre batterie et ralentir votre appareil. Il arrive également que leurs politiques de confidentialité changent. Il pourrait en résulter un problème de confidentialité. Lisez avec attention les mentions en petits caractères.
Comment surveiller les paramètres de confidentialité :
Réglages > Confidentialité. Il s'agit de la liste principale de toutes les autorisations et des apps pour lesquelles vous les avez accordées. Passez-les toutes régulièrement en revue et révoquez les autorisations dont vous pensez qu'une app particulière n'a pas besoin.
8. Définissez un code d'accès plus fiable
Par défaut, l'iPhone dispose d'un code d'accès numérique à quatre chiffres. Saviez-vous que vous pouvez maintenant modifier cette configuration et utiliser des mots de passe alphanumériques sur votre téléphone ?
Comment définir un code d'accès plus fiable pour votre appareil :
Réglages > Touch ID et code, puis saisissez votre code d'accès et définissez un code numérique personnalisé.
9. Configurez l'identification à deux facteurs
L'authentification à deux facteurs (2FA) est une méthode de vérification de votre identité qui permet d'ajouter un deuxième facteur d'authentification au mot de passe de votre compte. Il comporte deux des trois éléments suivants :
Une information que vous connaissez : un code PIN, un mot de passe ou un schéma.
Un objet dont vous disposez : une carte bancaire ou carte de crédit, un téléphone mobile ou un jeton de sécurité, tel qu'un porte-clé ou un authentificateur USB.
Une caractéristique physique : une authentification biométrique, telle qu'une empreinte vocale ou digitale.
Comment configurer l'authentification à deux facteurs :
Réglages > appuyez sur votre nom > Mot de passe et sécurité. Appuyez sur « Activer l'identification à deux facteurs » et suivez les instructions.
10. Utilisez Touch ID ou Face ID
En plus d'un code d'accès renforcé, vous pouvez ajouter une couche de protection supplémentaire en activant, selon le cas, Touch ID ou Face ID.
Comment configurer Touch ID ou Face ID :
Réglages > Face ID et code. Saisissez votre code si vous y êtes invité.
Appuyez sur « Configurer Face ID », puis suivez les instructions à l'écran.
Réglages > Touch ID et code, puis entrez votre code d'accès. Suivez ensuite les instructions à l'écran.
11. Assurez-vous que l'écran de votre iPhone se verrouille rapidement
L'option la plus sûre consiste à sélectionner « Immédiatement » pour « Exiger le code », ce qui nécessitera de vous ou de quiconque en possession de votre téléphone la saisie de votre code, indépendamment du temps passé depuis le dernier déverrouillage du téléphone.
Comment configurer le verrouillage automatique :
Réglages > bouton Général > Verrouillage automatique
12. Changez les mots de passe répétés
Le gestionnaire de mots de passe d'iOS 12 offre une nouvelle fonctionnalité : l'audit des mots de passe. L'une des principales difficultés avec les mots de passe est de définir un mot de passe unique pour chacun des comptes que nous utilisons. Malheureusement, cette règle n'est pas toujours suivie et la nouvelle fonctionnalité d'audit des mots de passe d'Apple facilite considérablement la gestion de mots de passe uniques. Cette fonctionnalité vérifie les mots de passe stockés et vous permet de savoir s'il existe des doublons.
Comment modifier vos mots de passe en double :
Réglages > Mots de passe et comptes > Mots de passe Web/apps, puis saisissez votre code d'accès. Un petit symbole d'avertissement s'affiche en regard de chaque compte qui utilise un mot de passe réutilisé. Appuyez simplement sur le bouton Changer le mot de passe sur le site et effectuez la modification.
Note éditoriale : Nos articles vous fournissent des informations éducatives. Nos offres peuvent ne pas couvrir ou protéger contre tous les types de crime, de fraude ou de menace sur lesquels nous écrivons. Notre objectif est d'accroître la sensibilisation à la cybersécurité. Veuillez consulter les conditions complètes lors de l'inscription ou de la configuration. N'oubliez pas que personne ne peut empêcher l'usurpation d'identité ou la cybercriminalité, et que LifeLock ne surveille pas toutes les transactions dans toutes les entreprises. Les marques Norton et LifeLock font partie de Gen Digital Inc.
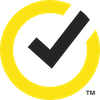
Vour voulez en savoir plus ?
Suivez-nous pour connaître les dernières actualités, astuces et mises à jour.